How can the answer be improved?
Question:“How can I export contacts from iPhone 6 to PC? I have many important contacts save my iPhone Devices. I want to save them to my computer, but I don’t know how to move these contacts from my iPhone 6 to my PC.any idea? Please free tell me. Thank you.”
— Unisen From Apple Support Communities
How To Download Iphone 7 Contacts To Computer
Answers: Your iPhone 6/6s keeps kinds of important personal info, and contacts are part of them. When it comes to exporting contacts from iPhone, most Apple users stuck on this question. Here in this guide, you will get two methods to export iPhone 6/6s contacts.
You May Like: How to Import Contacts to iPhone >
Method 1. Export Contacts from iPhone 6/6s (Plus) with AnyTrans for iOS
AnyTrans for iOS is one professional iOS data management tool that allows you to export contacts from iPhone 6/6s to computer. It can also help you manage iPhone content easily.
1. All-around – It supports almost all types of iPhone content, including contacts, messages, notes, calendar, photos, videos, music, apps, books etc.
2. Full-way – It manages to transfer the iPhone content to anywhere as users want, to iTunes, to computer, and to another iOS device.
3. iCloud-management – It allows to access iCloud backup, even download the selected items to the computer, including contacts, messages, notes, calendar, call history etc.
First of all, download and install AnyTrans for iOS on your computer. There are two versions of AnyTrans for iOS for you: Windows and Mac. Then follow the steps to export iPhone 6 contacts.
Step 1. Launch AnyTrans for iOS, and connect your iPhone 6/6s to computer. After AnyTrans for iOS recognizes your device, click to manage categories.
How to Export Contacts from iPhone 6/6s to PC/Mac with AnyTrans – Step 1
Step 2. Click “Contacts”, then go to the contacts manage page.
How to Export Contacts from iPhone 6/6s to PC/Mac with AnyTrans for iOS – Step 2
Step 3. Preview the contacts, and choose the items you want to export, and click the “To Computer” button to export iPhone 6 contacts to computer.
How to Export Contacts from iPhone 6/6s to PC/Mac with AnyTrans for iOS – Step 3
Note: If you just get one new iPhone 7/7 Plus or one new iPad and want to sync contacts to new device, you can refer to this guide: How to Transfer Contacts from iPhone to iPhone 7 >
The iOS 10.2 final version is available to download now, check this step by step tutorial to update your iPhone 6/6s to iOS 10 smoothly. And you may be interested in the common iOS 10/iOS 10.1/iOS 10.2 problems that people met when updating to this new iOS operating system.
How To Send Iphone Contacts To Computer
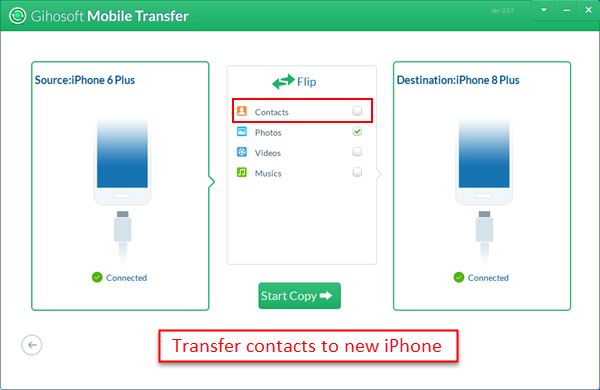
Method 2. Export Contacts from iPhone 6/6s (Plus) with iCloud
Basically you can sync your contacts to iCloud, then go to icloud.com, then export the contacts to your computer. Follow the steps to make it.
Step 1. Go to “Settings” on your iPhone 6/6s (Plus). Select “iCloud”, then enable “Contacts” by toggle it to On position.
Step 2. On your computer, go to icloud.com and log into with your Apple ID.
How To Download Iphone 4s Contacts To Computer
Step 3. Click on the “Contacts” to access your address book, click on the gear icon at the lower-left portion, click “Select All” and “Export vCard” to export contacts to your computer.
Export Contacts from iPhone 6/6s (Plus) with iCloud
How To Download Iphone Contacts To Computer Without Itunes
Note: As you see method 2 is quite time-consuming, and it requires a stable network connection. If you want to simply and selectively export contacts from iPhone 6/6s to computer or transfer contacts from iPhone to iPhone directly, you can refer to method 1.
How To Move Iphone Contacts To Computer
Also Read: How to Transfer Contacts from iPhone to Computer >
The Bottom Line
AnyTrans for iOS can help you export contacts from iPhone to computer with ease, and it can also help you manage iPhone content with ease. Start to have a 7-day free trial now. Any question on this guide or AnyTrans for iOS is warmly welcomed, meanwhile, don’t forget to share this guide with your friends.