Ten tips to make Google Chrome faster and reduce how much RAM it uses. Google Chrome is my browser of choice, but it does have a habit of consuming a lot of system RAM.
Google Chrome is an essential tool for many of us, but it’s by no means perfect. A slowdown in performance is one of the criticisms often leveled against the browser. If you want to quickly improve the speed of Chrome and the sites you’re visiting without delving too deep into its inner workings, you should find this guide to be extremely useful.
We should mention keeping your version of Chrome up to date, which will give you the best possible performance, and running regular spyware and virus checks on your machine are a great way to get started. For some more advanced performance tweaks, you can also check out Chrome’s hidden flag settings.
Advertisement
1) Cut down on the extensions
Advertisement
This might be an obvious tip, but it’s worth emphasizing—particularly because a lot of add-ons may not be visible on the toolbar, and you may have forgotten about them. Most extensions won’t slow down the browser too much, but if you let them pile up they can cause sluggishness and buggy behavior. Getting rid of ones you no longer need is good for browser security as well as performance.
Go to More tools then Extensions on the Chrome menu to see a full list. Disabling extensions should help a little but uninstalling them is your best bet (you can always put them back again later). Open up the Chrome Task Manager (Shift+Esc on Windows) to see which extensions and apps are hogging CPU time and memory space on your system.
2) Add a small number of useful extensions
Advertisement
This sounds somewhat contradictory, but stick with us. If you install a small number of genuinely useful extensions, they can get Chrome feeling snappier. Take Google’s own Data Saver extension, for instance, which reroutes pages through Google’s servers and compresses the number of 1s and 0s arriving at your browser, resulting in faster load times overall.
Then there are the third-party extensions that try and improve how Chrome deals with dozens of open tabs at once. OneTab, Tab Suspender and The Great Suspender can all cut down on memory usage and visual clutter at the same time, and there are others. You might have to experiment to find the one that gives you the best Chrome speed increase.
3) Cut down on the plug-ins
Advertisement
This one is slightly more nuanced, as disabling plug-ins might break functionality on some sites while also speeding up your browsing experience. It’s a good idea to disable them one by one, if you can, and check that nothing is disastrously broken afterwards. Note that you can’t fully uninstall Chrome plug-ins from the browser, only stop them from running.
Type chrome://plugins into your browser to review what’s installed, and with a little detective work you should be able to work out what’s safe to disable and what isn’t. Blocking some plug-ins can stop videos from autoplaying, for example, and you can generally cut down on the number of processes and tools running in the background.
4) Clear out the cache
Advertisement
There’s some debate over whether clearing the cache can actually speed up your browser. After all, the cache is designed to load pages and elements more quickly, but like many other parts of your system it can become bloated and unwieldy over time, meaning Chrome has to do more work to dig out the cached files and cookies it’s actually after.
From the Chrome Settings tab, choose Show advanced settings and then Clear browsing data. From the dialog that appears, choose cookies and cached files, plus any other bits of data you want to blitz, from the beginning of time. Some sites may load more slowly the next time you visit but as a whole the cache should be much more streamlined than it was.
Advertisement
Web browsers are our constant companions, so having a browser that feels slower than it should—or even crashes on you—is no fun at all. Here are some ways you can get Chrome running like new again.
We’ve talked before about how to optimize Chrome for maximum privacy, and about how to troubleshoot Chrome crashes. Now it’s time to turn our attention to ways you might be able to speed things up. We’ll be covering the basics—like keeping Chrome up-to-date and managing your extensions—as well as some advanced options, and even some experimental features.
Keep Chrome Updated
One of the best things you can do to keep Chrome running smoothly is to keep it up to date. Chrome automatically downloads and installs updates, but only when you don’t have Chrome open. You can easily solve this by just closing Chrome once in a while.
But, if you’re like us, you probably have a Chrome window open most of the time. If there’s an update available for Chrome, you’ll see the Options icon at the far right of the toolbar change to a green up arrow.
Open the options menu and select the “Update Google Chrome” command to start an update.
Chrome warns you that it needs to be relaunched to apply the update, so click the “Relaunch” button to continue.
Chrome will close, apply the update, and then open back up again. It should retain all of your open tabs, even if you have multiple Chrome windows open. But we always recommend saving your important tabs just in case.
Enable the Prefetch Resources Option
Chrome’s prefetch feature works by looking up the IP addresses of links on a page that you visit. Chrome then caches the resources for linked pages that it thinks you might visit. The idea is that since you might click those links, why not go ahead and load them so that if you do click them, the resulting page loads immediately rather than having to download at that point.
By and large, the feature works well and does make loading linked pages feel much quicker. There are two potential downsides to using the prefetch feature. The first is that you are downloading resources from pages you might not ever even visit. This can consume more system resources, though really not a lot more when we looked at it. The second downside is a privacy issue. When caching resources from linked pages, Chrome also may need to set cookies in your browser as if you had visited the page.
Whether you use prefetching is up to you. To enable it, click the Options button, and then choose “Settings.”
At the bottom of the “Settings” page, click the “Show advanced settings” link.
In the “Privacy” section, select the “Use a prediction service to load pages more quickly” option.
Control the Flash Plugin
For a long time, Chrome installed along with many different plugins—and allowed you to install even more. Starting with version 57—which released in April, 2017—Chrome no longer supports any plugins other than Flash, and even with Flash, the default setting requires you give each site individual permission to use it.
RELATED:How to Enable Click To Play Plugins in Google Chrome
This new, more restrictive approach to plugins provides numerous security, speed, and stability advantages. And really, we just recommend leaving the default Flash setting alone, and then approving or denying each individual site’s ability to run Flash. If you want to learn more about that setting—or disable Flash entirely—we’ve got a great guide to enabling click-to-play plugins in Chrome.
In short, though, you can just browse to the following address:
On that page, scroll down to the Flash section and choose how you want Flash to be handled.
Disable Extensions You Don’t Need
RELATED:Warning: Your Browser Extensions Are Spying On You
Extensions are small programs available in the Chrome Web Store that add extra features and functionality to Chrome. Extensions can be very useful, but each installed extension also uses up resources, and can weigh Chrome down. Install enough extensions, and you’ll definitely notice the impact. While it’s tempting to try out all kinds of extensions, the trick is striking a balance between speed and added features.
If you do have a bunch of extensions installed, they are easy enough to uninstall. You can also disable extensions without uninstalling them to see whether they’re slowing you down.
Most extensions install a button on Chrome’s address bar, though some of those buttons might be hidden at the top of your Options menu.
You can quickly uninstall many extensions by right-clicking their toolbar icons and choosing “Remove from Chrome.”
Unfortunately, some extensions don’t provide an option to uninstall through their toolbar icon, and very few allow you to disable an extension that way. You can, however, access a list of all installed extensions by clicking the Options menu and then selecting More Tools > Extensions.
To disable an extension, uncheck the “Enabled” option to the right of the extension’s title. When you disable an extension, you can quickly enable it again by turning the option back on. You can also uninstall an extension entirely by clicking the trash can icon. With a few extensions disabled, you should hopefully notice a significant difference in speed.
Clear Your Browsing Data
As you browse the web, Chrome saves URLs and cached texts for websites you’ve visited, your download history, cookies, and other website and plugin data. The point of the history and cache are to speed up Chrome by allowing it to load resources from your hard drive instead of downloading them every time. Sometimes, however, the cache can become very large and may end up slowing Chrome down.
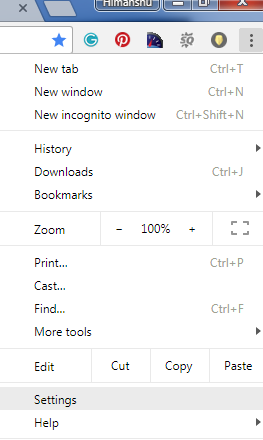
NOTE: You shouldn’t clear your history regularly for speed purposes, as that defeats the purpose of having a local cache. You can certainly clear it for privacy reasons though, or if you are having an issue with a particular site.
There are several ways to clear your history, including clearing your entire browsing history and clearing the history for specific sites.
Clear Your Entire Browsing History
To clear your entire browsing history, open the Options menu and select More Tools > Clear Browsing Data.
NOTE: Clearing your entire browsing history also prevents browsing history matches from displaying when you start typing URLs into the address bar.
In the “Clear browsing data” window, select the items you want to clear, and then select a time range from the dropdown. Click “Clear browsing data” to clear the selected data.
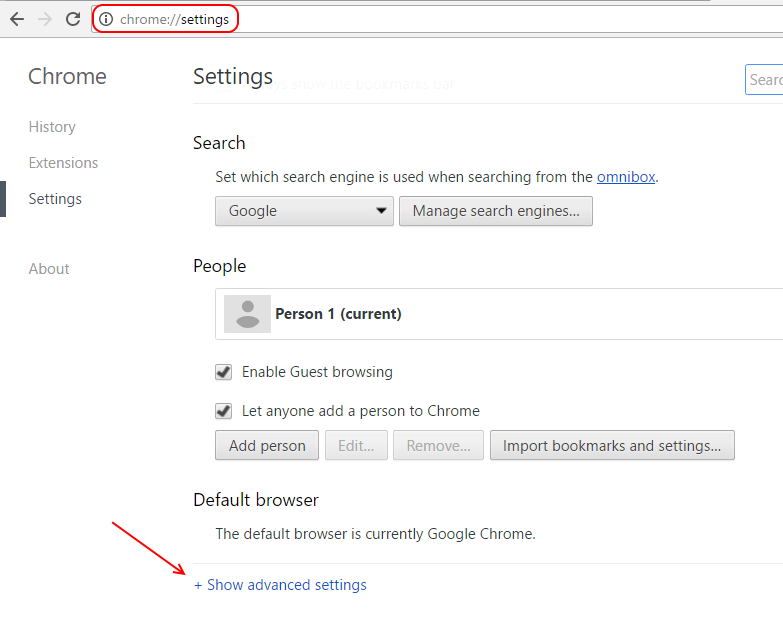
How To Make Chrome Run Faster
Clear Specific Items from Your Browsing History
If you want to delete the history for only specific webpages, open the Options menu, and then select “History.” You can also just press Ctrl+H.
When you find a page you want to remove from your history, click the Options button to the right of the site and then click “Remove from History.”
If you have multiple pages you want to remove, select them by clicking the check boxes to the left of the pages. When you begin selecting sites, a “Delete” option will appear at the top of the page. Click “Delete” to remove all selected pages from your history.
A confirmation dialog box displays. Click “Remove” if you are sure you want to remove the webpages from the history list.
Run the Chrome Cleanup Tool
How To Make Chrome Metal

RELATED:Google Launches Software Removal and Browser Reset Tool for Chrome
If you’re having problems that you can’t get rid of through normal means—unusual startup pages, toolbars, or ads, for example—you can turn to Google’s Chrome Cleanup Tool. The tool is designed to help you clean up your Chrome browser and get it feeling like new again.
After you download the tool, go ahead and run it. It will scan for any suspicious programs that it thinks should not be there and remove them.
Whether or not the tool find suspicious programs, when it finishes running, Chrome will restart and give you the option of resetting all your Chrome settings. If you do this, it will reset your startup page, new tab page, search engine, and pinned tabs. It will also disable—but not remove—any extensions, and it will clear temporary data like cookies. It will not clear your bookmarks, saved passwords, or browsing history.
Manage Your Open Tabs
RELATED:The Complete Guide to Mastering Tabs in Google Chrome
Tabs are great. There’s nothing like skimming through an interesting article, and opening up new tabs in the background for further reading later. The trouble comes when you have loads of open tabs. Tab overload happens to us all sometimes. When researching an article, for example, it’s not at all uncommon for me to have 30-40 tabs open at once. I’ve also seen people that keep many more than that open all the time.
In Chrome, each tab opens in its own process on your PC. This is a good thing, because it keeps those tabs isolated from one another. A crash in one tab is not likely to bring down your whole browser. But, of course, each open tab uses up some resources, and when you have a lot of tabs open at once, it can slow things down.
We get it, though. You often want to keep tabs around for later reading, but maybe they’re just not important enough to warrant a bookmark. Or maybe you’re worried that if you bookmark them, you’ll never bother to go back to them. Fortunately, you have some good options available to you.
RELATED:Manage Chrome’s Memory Usage More Efficiently With The Great Suspender
One of our favorites is a Chrome extension named The Great Suspender. It allows you to suspend any—or all—tabs you have open so that they no longer consume resources when they’re just sitting there in the background waiting for you to use them. You can also have the extension automatically suspend tabs after they have been open a specific amount of time.
If you prefer an approach that also gets those tabs out of your way, there’s another great extension named Toby. You can think of it as sitting somewhere in between open tabs and bookmarks. It replaces your new tab page with a tab manager. Click open a new tab, and you can easily drag any open tabs into different groups. You can reopen a tab by clicking it or open all the tabs in a group at the same time. You can also save all open tabs in a Chrome window to a session with a single click.
There are a lot of other great tab managers out there, so take the time to look around, read some reviews, and pick something that fits your browsing style.
Consider a Few of Chrome’s Experimental Features
Many experimental features are included with even the stable release version of Chrome; they just aren’t enabled by default. And there’s a good reason for that. Experimental features can be unstable, causing odd bugs or even crashes. At their worst, bugs encountered when using these experimental can compromise security and privacy, or even take out data like browsing history and saved passwords in a bad enough crash.
If we haven’t scared you away from trying these yet, there are a few experimental features that help boost your speed in Chrome and that have been around long enough to be considered relatively safe—at least compared to some of the riskier experimental features.
To view the experimental features, just head to the following address:
It’s a long list, so scroll down and look for these three experiments (or press Ctrl+F and search for them):
- Fast Tab/Window Close: Chrome changes how tab unloading is handled, separating it from the main graphical interface and speeding up the closing process.
- Smooth Scrolling: Chrome animates more smoothly when scrolling page content, making the page feel quicker and more responsive.
- Automatic Tab Discarding: Chrome automatically removes tabs from memory when system memory is low. The tabs will remain in your tab strip and are reloaded when you click them.
You can go ahead and enable all three, or just test one at a time and see how each affects your experience.
Scan for Malware and Spyware
How To Make Chrome Download Files Faster Free
In addition to running a good antivirus app, consider also running an anti-malware and anti-exploit, which you can usually run right alongside your antivirus. How does this apply to a Chrome speed problem? A lot of spyware causes instability in your browser, which affects not only speed, but also security and reliability.
We’re big fans of Malwarebytes around here. The free version let’s you perform a manual scan of your system for malware at any time. The premium version offers real-time protection and other features like malicious website blocking.
Using it couldn’t be easier—download and install it, check for updates, and then scan your system. If it catches anything, you might get lucky, and getting rid of it could speed up your system.
Image Credit: cindy47452/Flickr
READ NEXT- › How to Film With Your Own Green Screen Using Your iPhone
- › How to Create and Install SSH Keys From the Linux Shell
- › You Can Undo Send In Outlook, Just like Gmail
- › Going Viral Is Often the Only Way to Get Good Customer Service
- › How to Watch the 2019 U.S. Open Online (Without Cable)